Hướng dẫn sử dụng chức năng Advanced Filter trong Ms.Excel
- Lượt xem: 1421
- Tweet
Hướng dẫn sử dụng chức năng Advanced Filter trong Ms.Excel

HƯỚNG DẪN SỬ DỤNG CHỨC NĂNG ADVANCED FILTER TRONG EXCEL
Trước tiên để dùng chức năng Advance Filter thì bảng dữ liệu của bạn phải theo các yêu cầu sau:
1. Chừa ít nhất 3 dòng trống trên cùng bảng dữ liệu.
2. Chỉ sử dụng một dòng duy nhất để làm tiêu đề bảng dữ liệu.
3. Không merge bất cứ ô nào của bảng dữ liệu.
Khi sử dụng Advance Filter thì bạn sẽ phải dùng tới một bảng phụ làm điều kiện so sánh để lọc dữ liệu từ bảng dữ liệu chính của các bạn. Và yêu cầu của bảng phụ này phải dùng tiêu đề của cột dữ liệu bạn cần lọc từ bảng chính làm tiêu chí lọc, cho nên bạn phải copy tiêu đề cột dữ liệu bạn cần lọc trong bảng chính và dán vào dòng tiêu đề điều kiện cần lọc trong bảng phụ. Và Advance Filter chỉ có thể lọc 1 lần 2 điều kiện cho 1 cột dữ liệu. Các bạn có thể theo dõi ví dụ dưới để nắm bắt trực quan hơn về chức năng Advance Filter.
Ví dụ: Ta có bảng dữ liệu như sau:
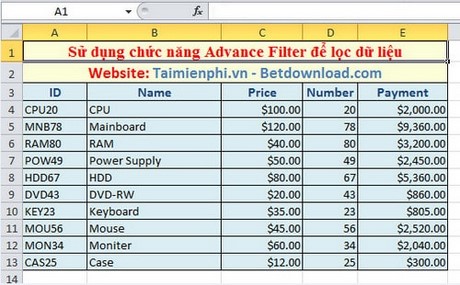
Yêu cầu lọc dữ liệu với các mặt hàng có Price > 50. Sử dụng chức năng Advance Filter.
TẠO BẢNG ĐIỀU KIỆN
Đầu tiên bạn cần phải tạo một bảng phụ dùng để lọc dữ liệu.
Bước 1: Chọn ô Price → copy.
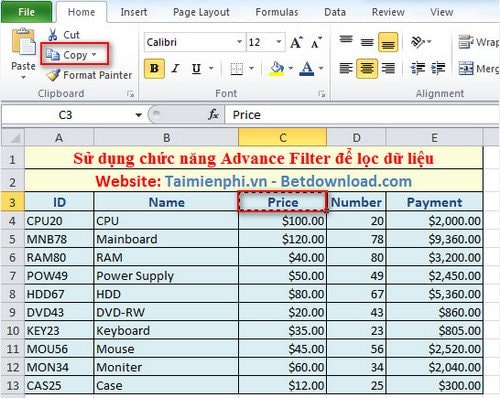
Bước 2: Dán vào một ô trống bất kỳ. Và đặt điều để lọc cho nó. Ở ví dụ này mình đặt điều kiện là lọc các mặt hàng có giá lớn hơn 50$.
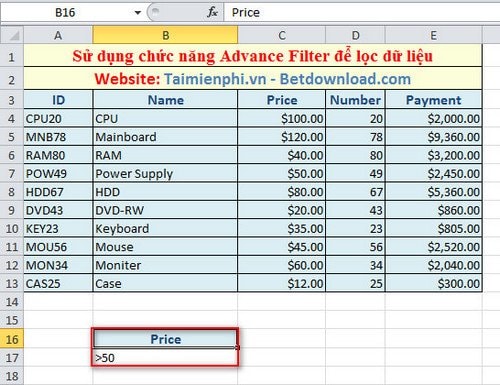
Như vậy là bạn đã có được một bảng phụ để lọc dữ liệu từ bảng chính.
SỬ DỤNG ADVANCE FILTER
Bước 1: Đặt trỏ chuột vào ô bảng dữ liệu chính. Vào Data → Advance
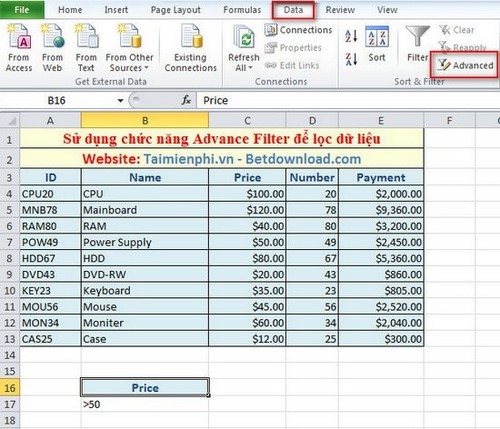
Bước 2: Trong ô List Range là vùng dữ liệu chính bạn muốn lọc. Khi bạn đặt trỏ chuột và chọn chức năng Advance Filter thì Excel sẽ tự động chọn bảng dữ liệu cho bạn (vùng được bao quanh bởi các đường nhấp nháy).
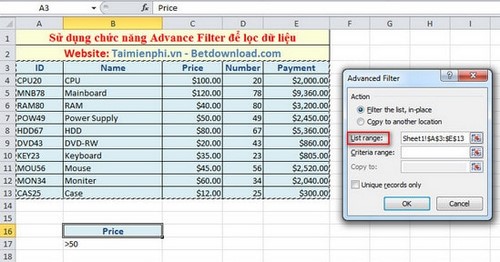
Nếu như Excel không chọn đúng vùng dữ liệu thì bạn có thể chọn lại bằng cách click vào nút nằm ngoài cùng ô List Range và chọn lại vùng dữ liệu đúng.
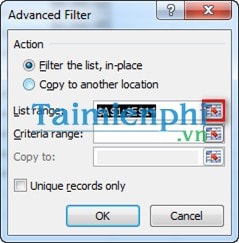
Bước 3: Trong ô Criteria range, bạn chọn bảng phụ vừa tạo dùng để lọc dữ liệu.
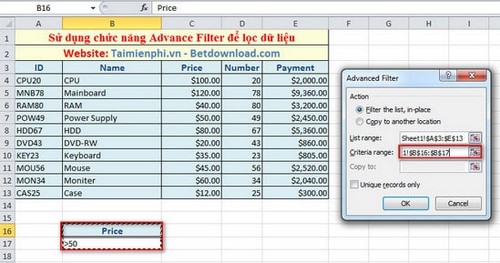
Bước 4: Bạn để ý trong bảng Advance Filter sẽ có 2 mục chọn là:
– Filter the list, in-place: lọc dữ liệu và cho ra kết quả ở chính bảng lọc. Các dữ liệu không phù hợp sẽ bị mất đi.
– Copy to another location: lọc dữ liệu và copy chúng trong một khu vực khác.
Ở đây mình sẽ tick chọn tùy chọn Copy to another location → trong ô Copy to bạn click chọn vào một ô trống ngoài vùng dữ liệu →OK.
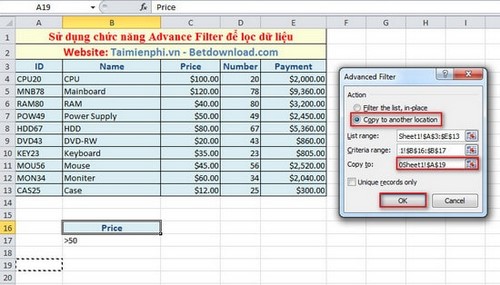
Kết quả sau khi lọc dữ liệu:
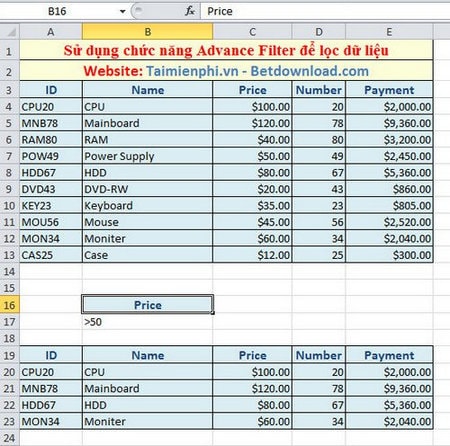
Bài viết trên giới thiệu với các bạn về chức năng Advance Filter và cách sử dụng nó. Chức năng này giúp bạn lọc dữ liệu giống chức năng Auto Filter nhưng không bị hạn chế về các điều kiện lọc như Auto Filter.
Nguồn: taiphanmem.vn
Tham gia khóa học bạn sẽ có cơ hội:
1. Được làm thực hành trên chứng từ, hóa đơn và sổ sách của doanh nghiệp.
2. Được cài đặt + tặng phần mềm kế toán Misa có bản quyền để hỗ trợ học tập
3. Được hướng dẫn và học thực tế trên Laptop (Mỗi học viên sẽ được hướng dẫn sửa bài thực hành riêng, cầm tay chỉ việc )
4. Học xong khóa học, học viên có kết quả bằng 2 năm kinh nghiệm.
5. Có thể làm được công việc của một kế toán tổng hợp,
+ Có thể kê khai thuế GTGT, TNCN, TNDN,
+ Làm sổ sách kế toán
+ Tính được giá thành sản xuất, xây dựng
+ Lập được báo cáo tài chính: bảng cân đối số phát sinh, bảng cân đôi kế toán, bảng lưu chuyển tiền tệ, …
+ Quyết toán thuế cuối năm: Quyết toán thuế TNDN, thuế TNCN
6. Được hỗ trợ tư vấn nghiệp vụ cả sau khi đã kết thúc khóa học
7. Được cập nhật kiến thực kế toán, cập nhật chính sách thuế mới nhất định kỳ sau khi kết thúc khóa học
Địa chỉ đào tạo kế toán thực tế uy tín tại Hà Nội
TIN HỌC – KẾ TOÁN TRI THỨC VIỆT
Cơ sở 1: Số 3E3, TT Đại Học Thương Mại, Mai Dịch, Cầu Giấy, Hà Nội
( Gần nhà sách Trí Tuệ)
Cơ sở 2: Đối diện cổng chính Khu A, ĐH Công Nghiệp, Nhổn, Bắc Từ Liêm, Hà Nội
Tư vấn: 04.6652.2789 hoặc 0976.73.8989
Sơ đồ tới trung tâm đào tạo kế toán:Click vào đây xem chi tiết